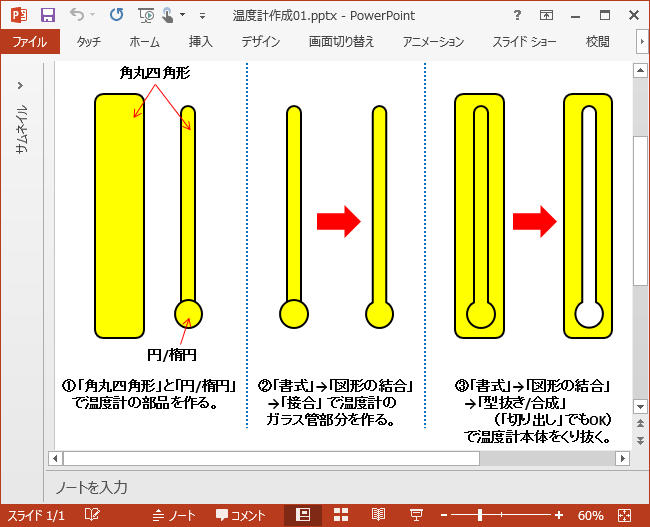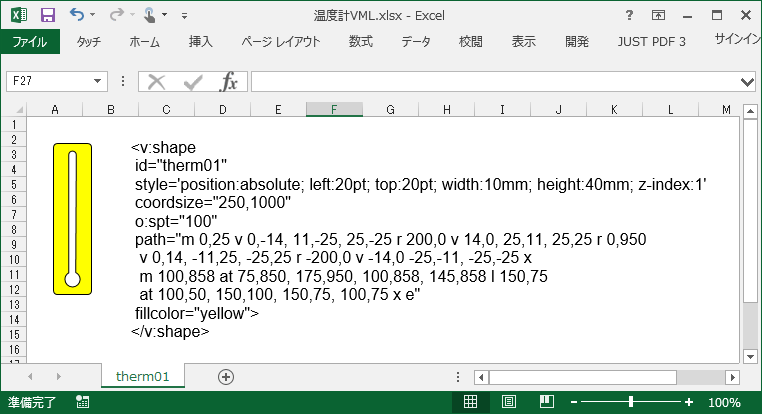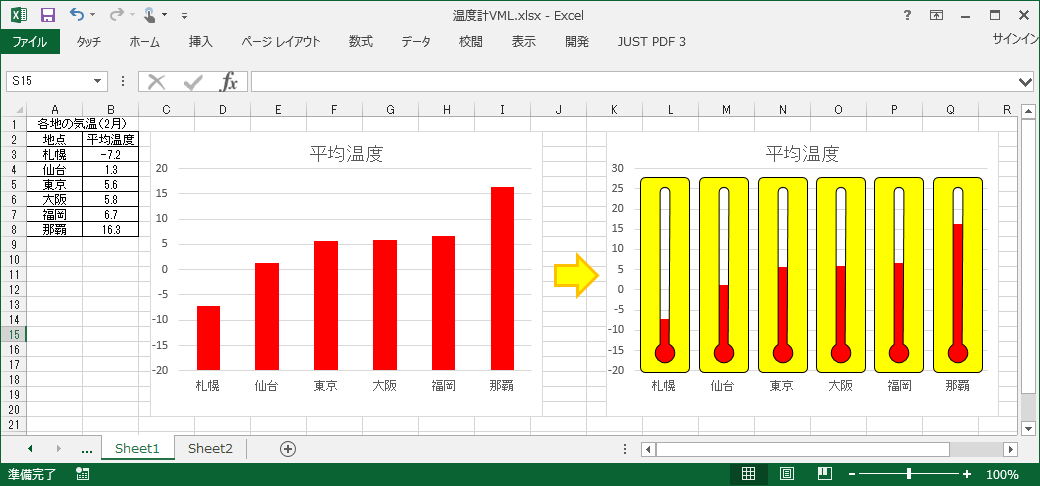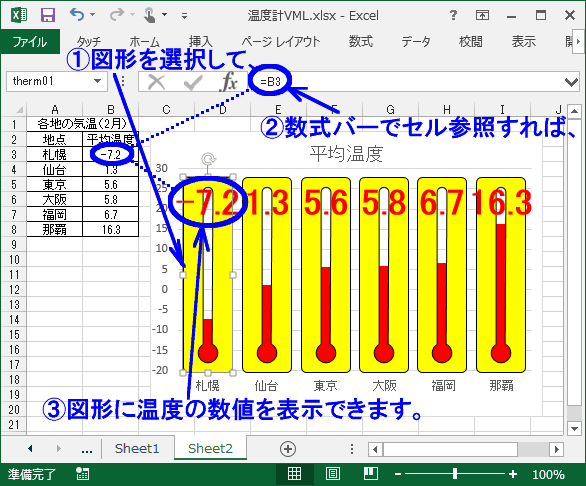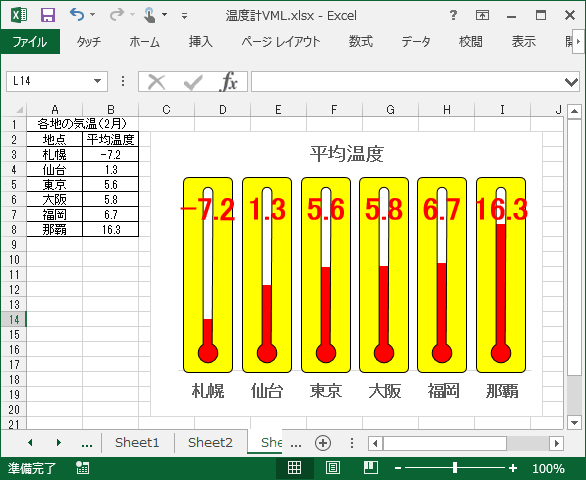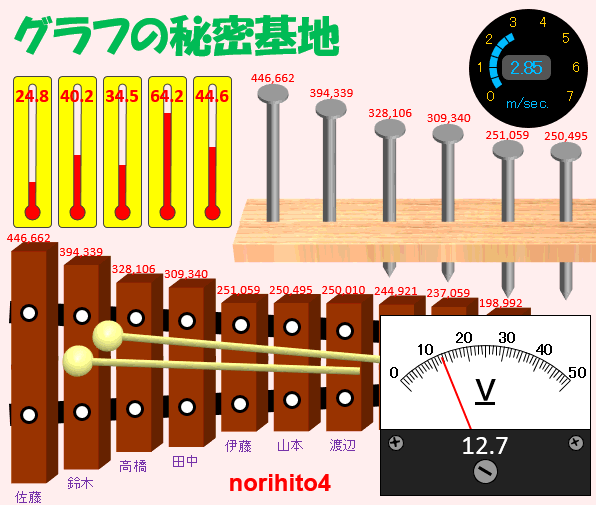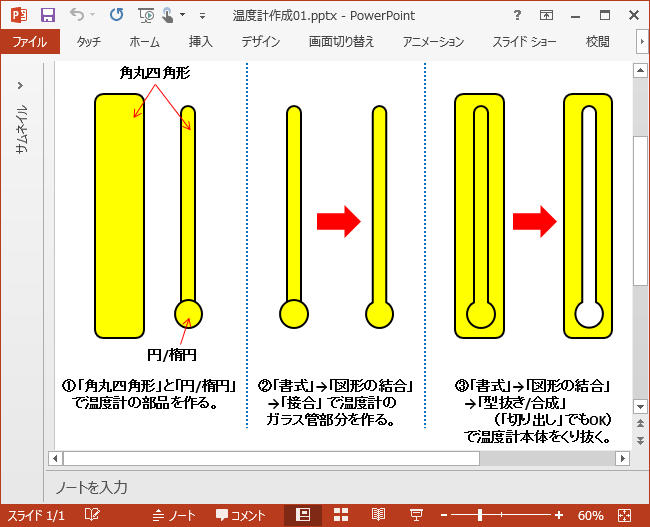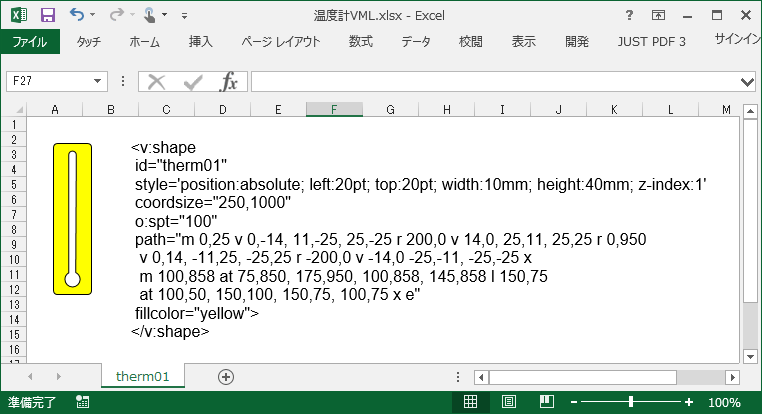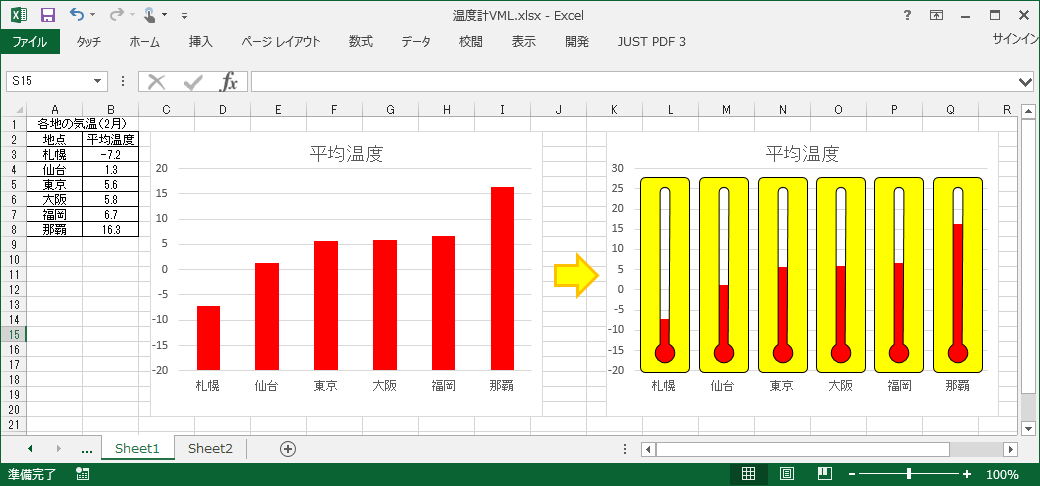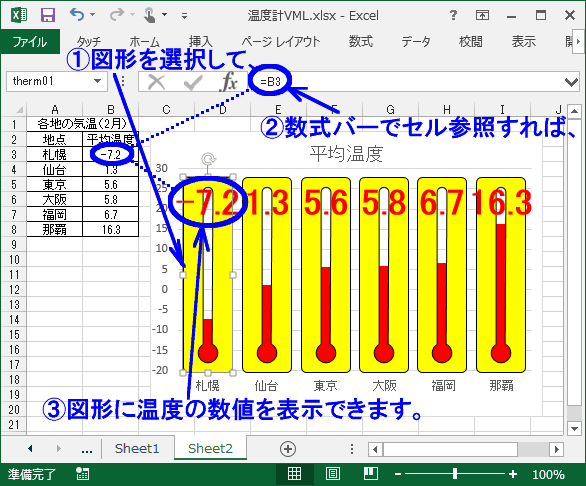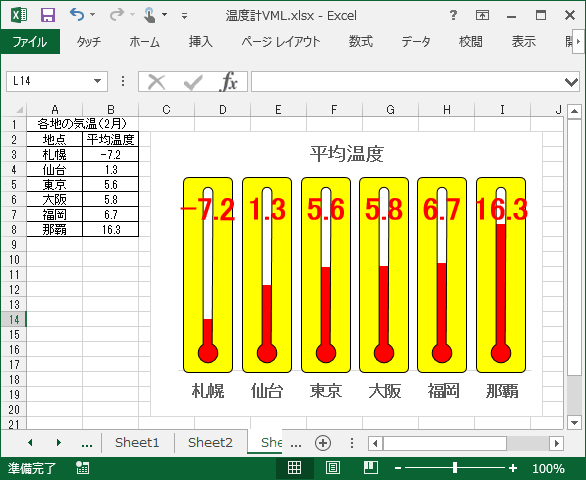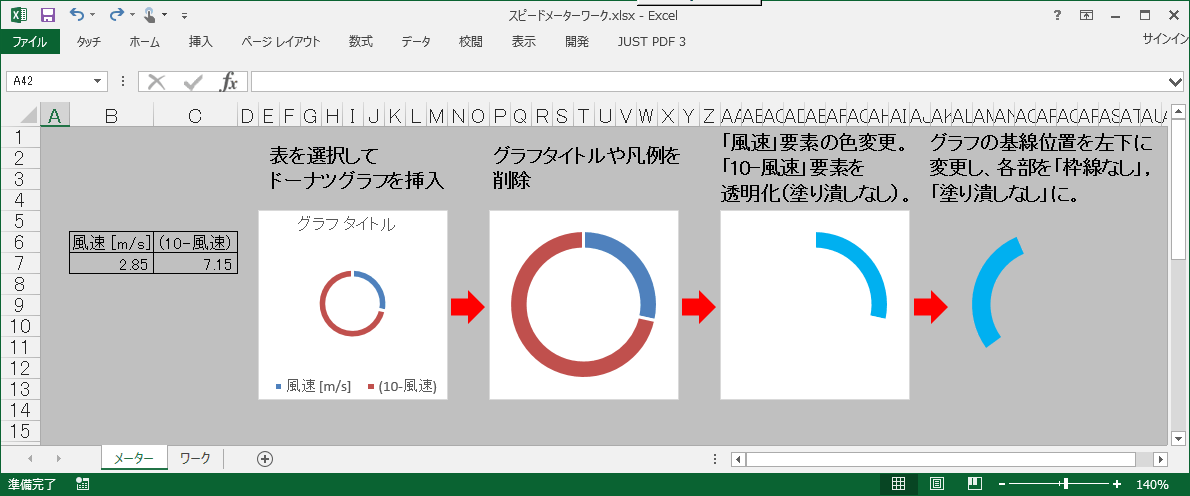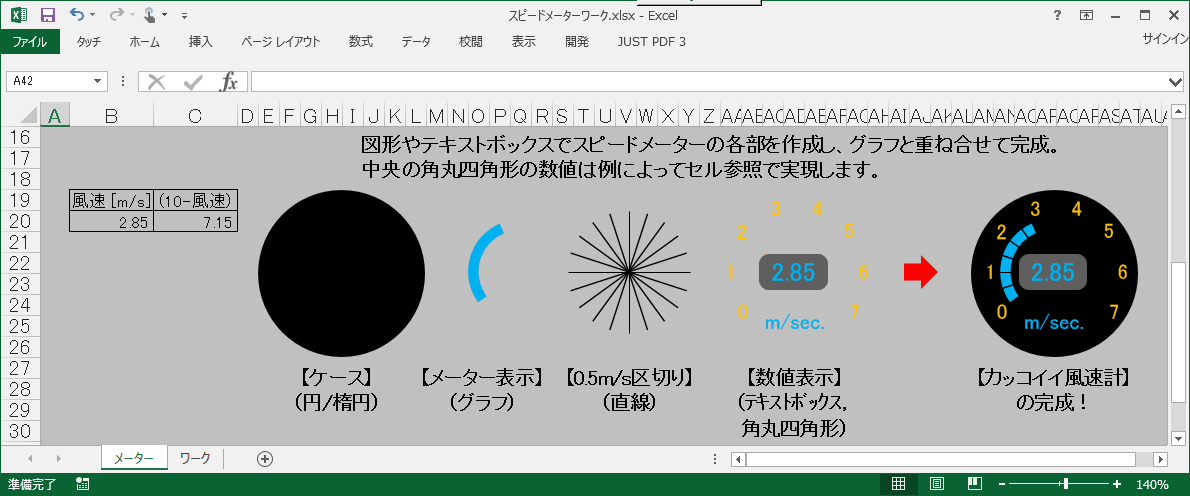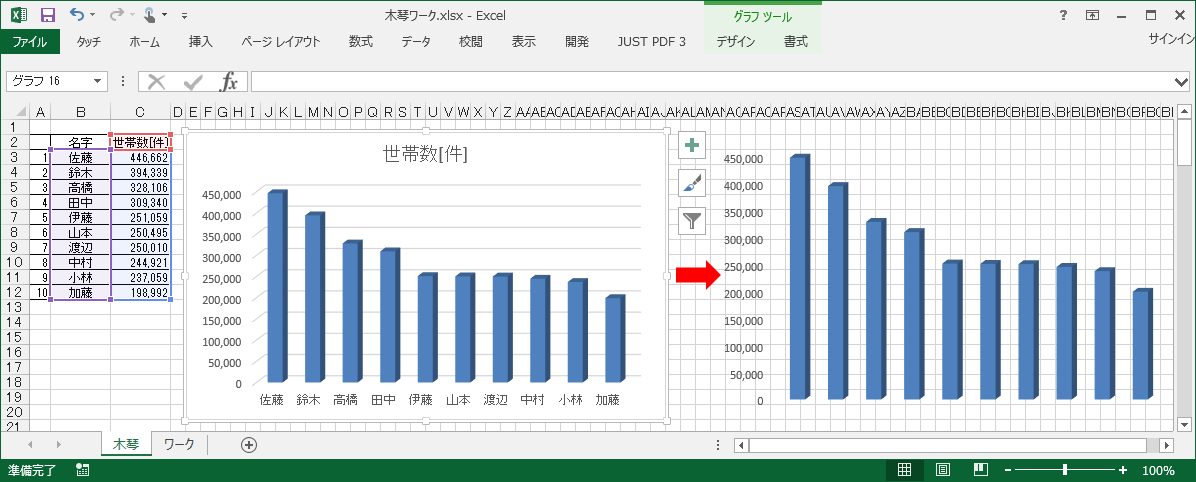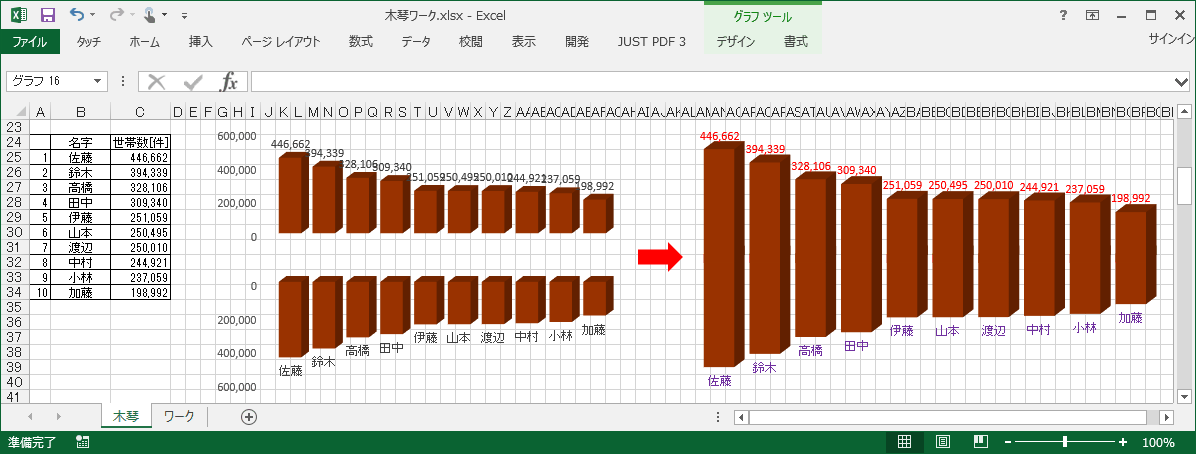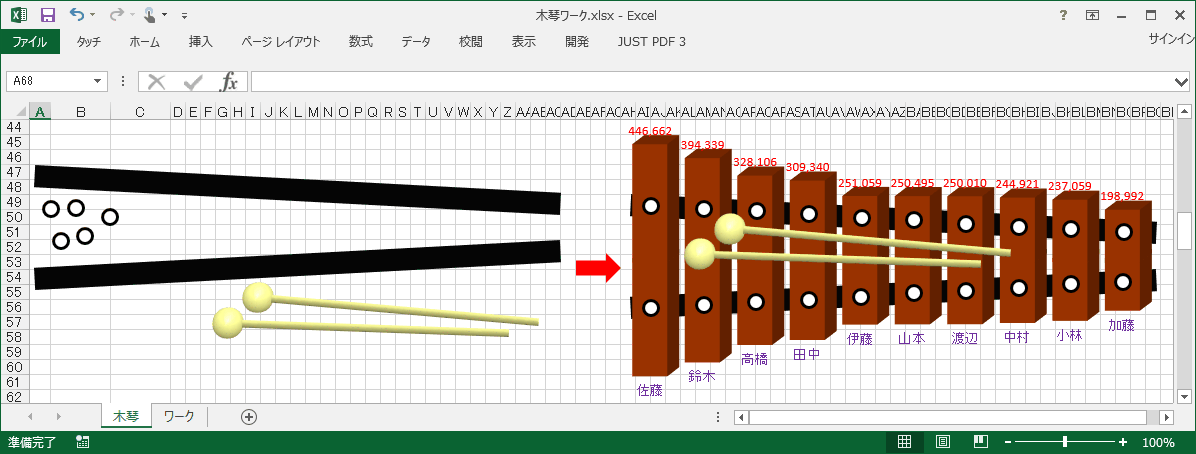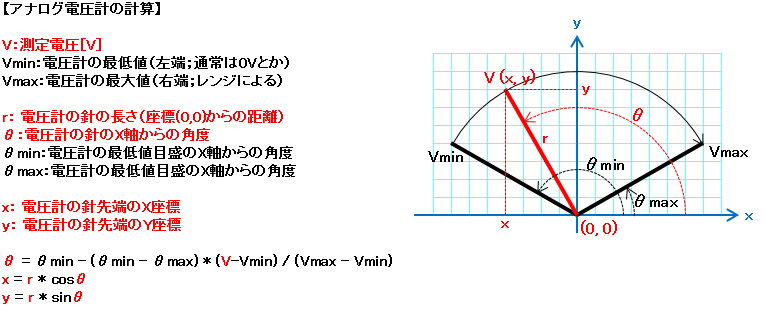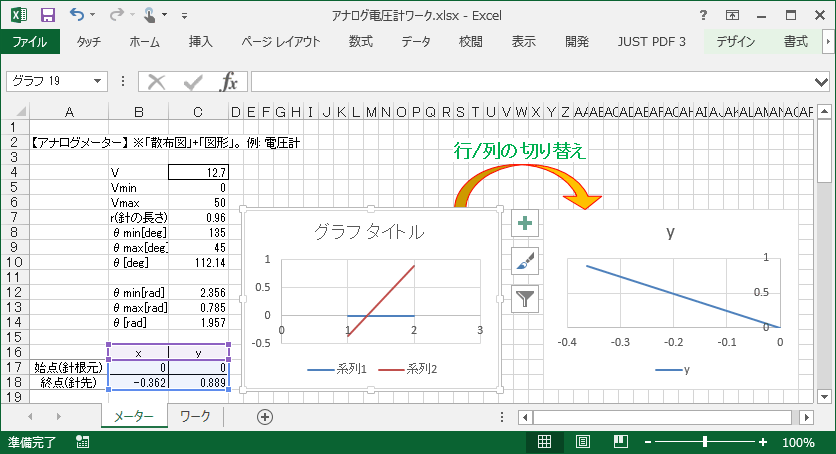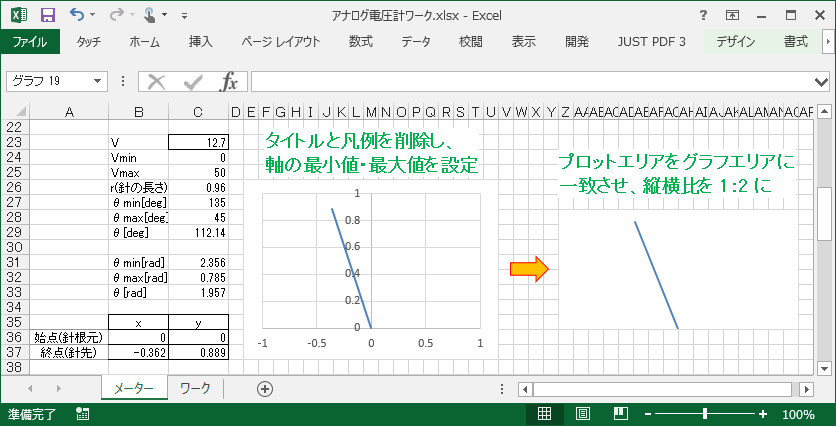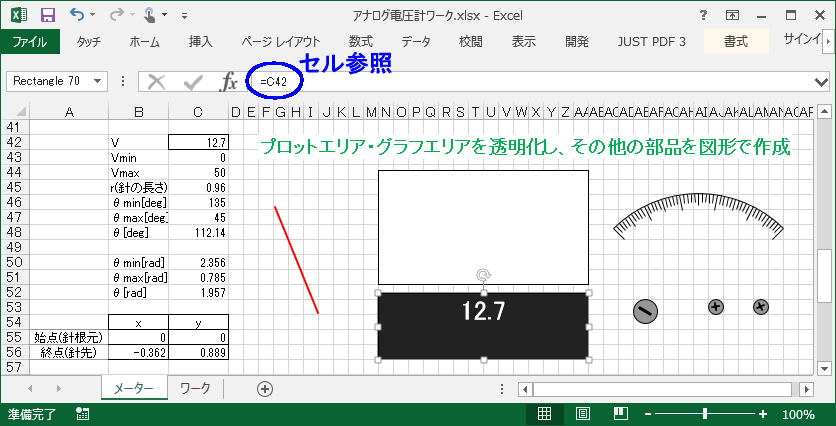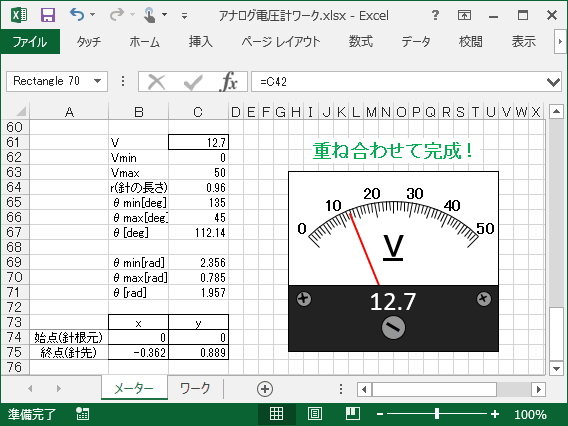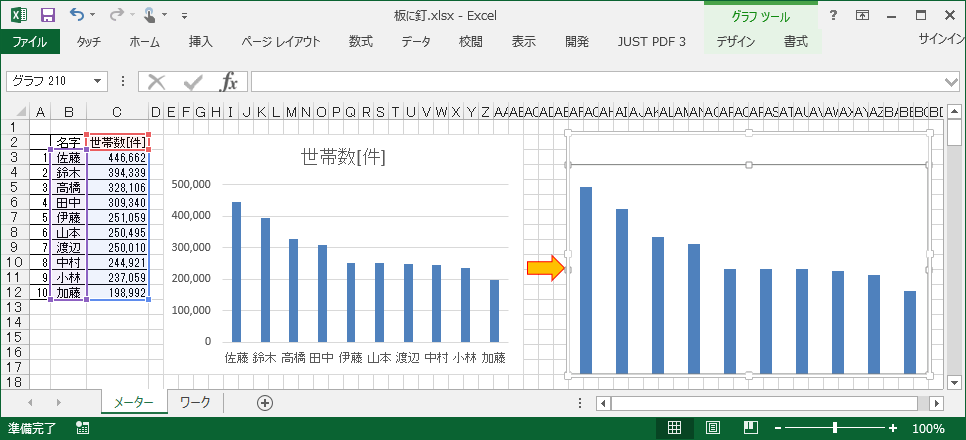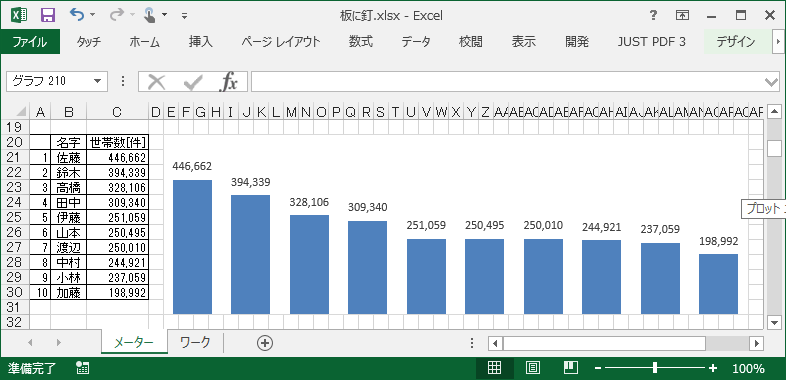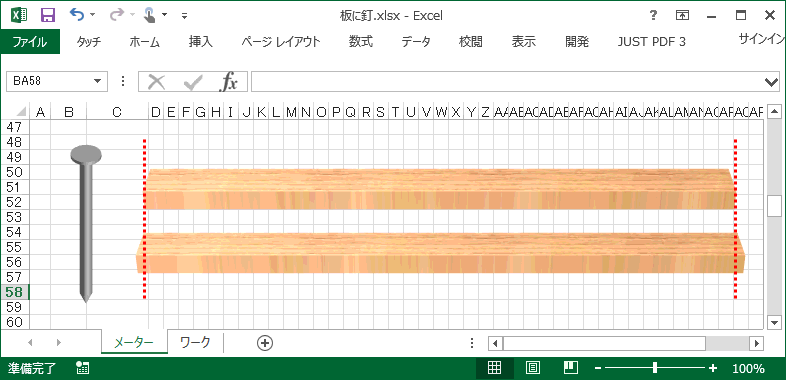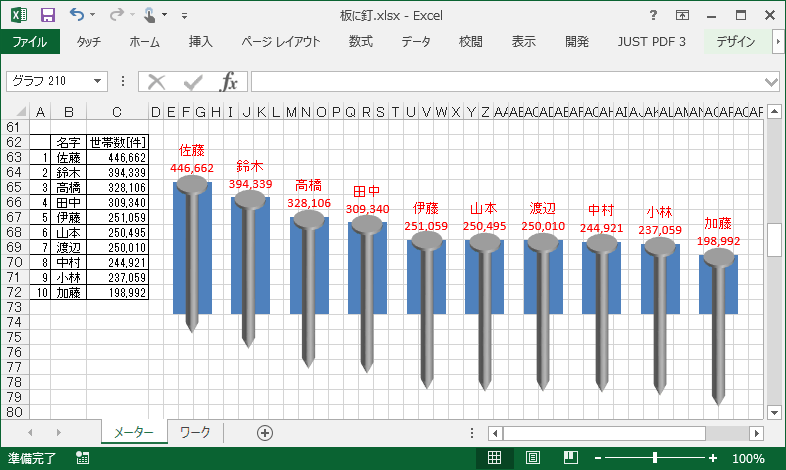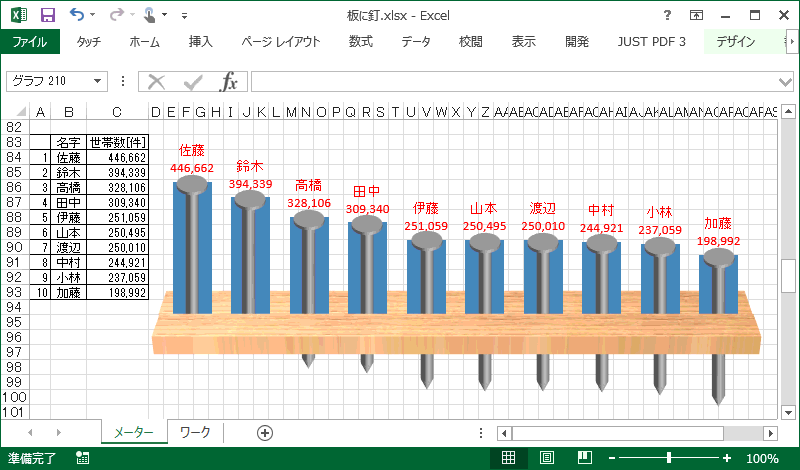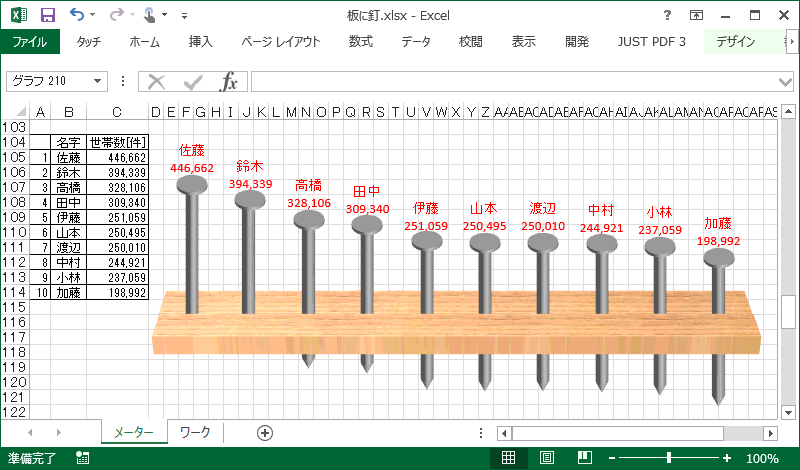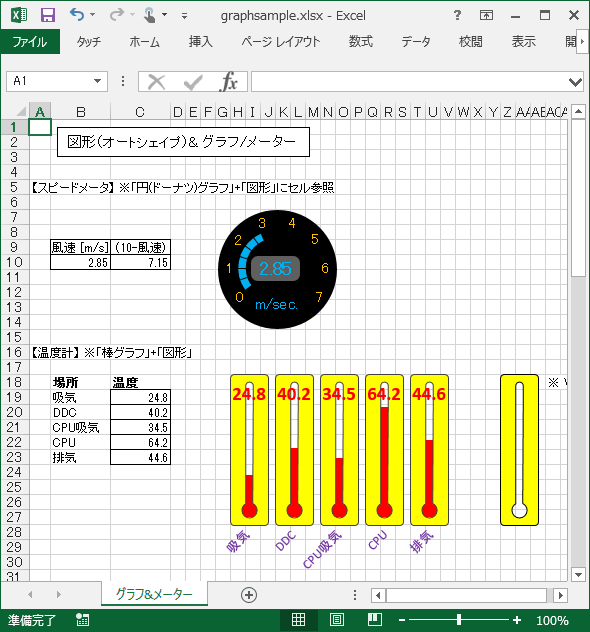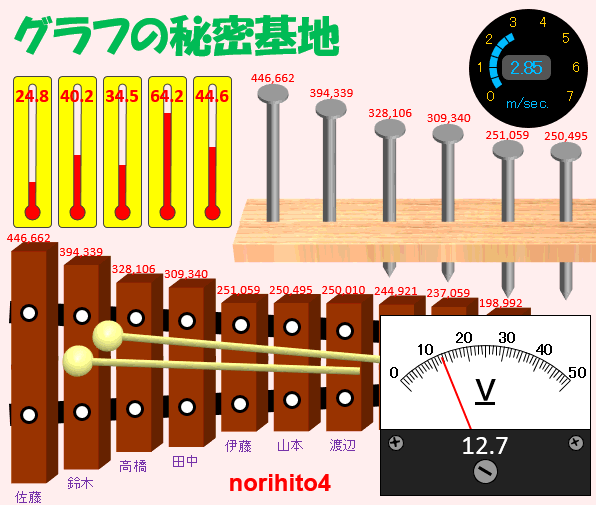
norihito4 の・・・
「 MS Excel 『グラフ』 の秘密基地」
プレゼンにどうでしょう?
-
- 『グラフ』をポップ&クールに演出したい。
-
- このページは、かなり色々なことができる MS Excel の「グラフ」を、主に「図形」を使って、さらにちょっとだけポップ&クールに演出しようという試みです。
-
- 「グラフ」を下書きに「図形」を描くような感じになることもあるので、「グラフ」よりも「図形」がメインかもしれません。
-
- 「グラフ」だけでなく、「計器」の様なものも対象としています。
-
- 本ページがプレゼン等何かのヒントになれば幸いです。 ぜひ、力作を作って Powerpoint に貼り付け、プレゼンをクールに決めてください。
-
-
- 以下に何点か例を挙げていきます。
-
-
- 1. 温度計グラフ
-
-
- (1) 温度計(棒グラフの入れ物)を作る
-
- まず、下図のように、Powerpoint や VML を使って棒グラフを入れる温度計を作ります。
-
- Powerpoint では、「書式」→「図形の結合」 から、「接合」,「型抜き/合成」,「切り出し」 等の機能を使って作成します。
-
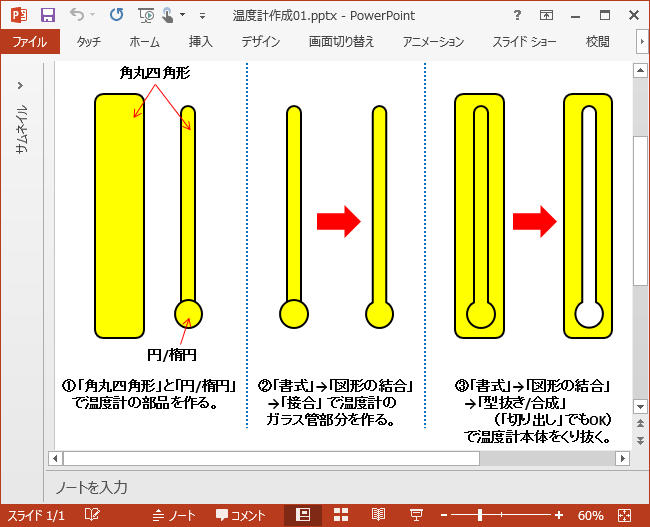
-
-
- VML で作る場合は HTML ファイルの <html> 〜 </html> 内で <p> 〜 </p> の間に <v:shape> 〜 </v:shape> を記述し、さらに <v:shape> 内で path 命令(フリーフォーム)を記述して、ファイルを Excel で開くと作成できます。
- 詳しくは 「図形の秘密基地【VML編】」 や 「旧約オートシェイプの秘密基地」 を参照願います。
-
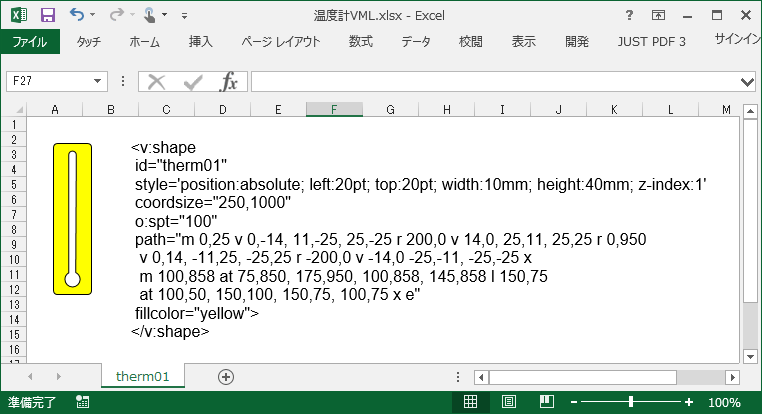
-
-
- (2) 棒グラフに図形を重ねる
-
- 表を選択して「棒グラフ」を挿入し、棒グラフの色・形状(間隔・太さ)を変更・調整し、棒の1本1本に作成した温度計の図形を重ねます。
-
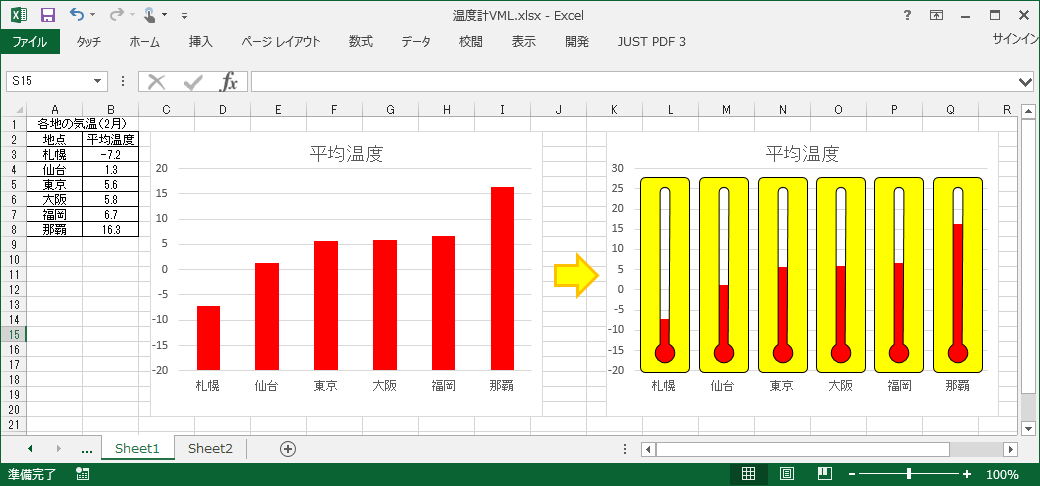
-
-
- 図形には、「テキスト」を書くことができますが、実は、セルと同様に「セル参照」が可能です。
- 温度計の図形を選択状態にして、「数式バー」で「セル参照」(例:「=B3」など)を指定すれば、グラフの数値を表示することが可能です。
- もちろん、グラフ側にも棒グラフに数値を表示する機能(「データラベル」)がありますが、温度計の図形が上に被さっており、数値だけを最前面に持ってくることはできませんので、図形に表示させます。
-
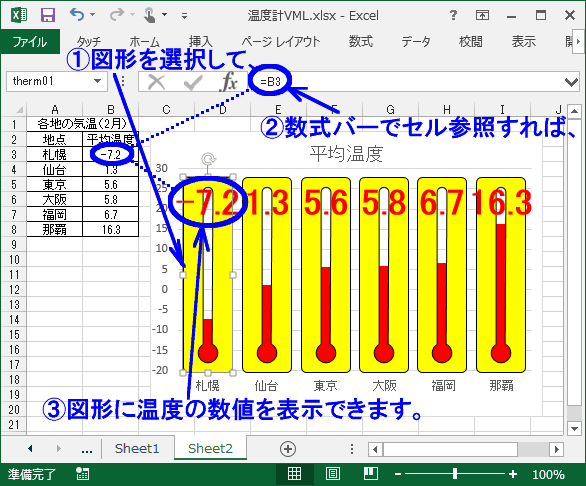
-
-
- 最後に、「グラフタイトル」や「横(項目)軸」を強調し、「縦(値)軸」や「縦(値)軸目盛線」を大胆に削除して完成です。
-
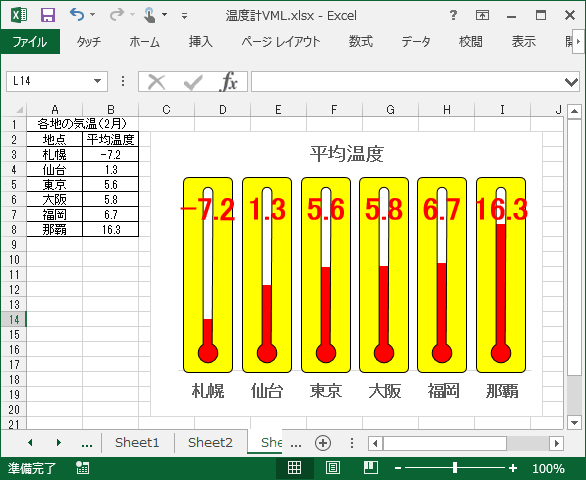
-
-
- 2. スピードメーター(風速計)
-
-
- (1) ドーナツグラフでメーター表示部を作る
-
- 例として、0〜7 m/s を表示する風速計を考えます。
- ①ドーナツグラフでメーターを作る場合、メーター部分の要素と、その他を埋める部分の要素が必要なので、仮に1周を10m/s 分としたドーナツグラフを想定し、表を作ります。
- ②次に、その表を選択し、「ドーナツグラフ」を挿入します。
- ③欲しいのは、メーター部分だけなので、いらない「グラフタイトル」や「凡例」などは削除し、「10m/s - 風速」要素の部分も「枠線なし」,「塗り潰しなし」で透明化します。
- ④メーターが左下から始まるように、グラフ部分を右クリックし、「データ系列の書式設定」の「グラフの基線位置」を左下(234°)に持っていき、「グラフエリア」全体を「塗り潰しなし」にして透明化します。
-
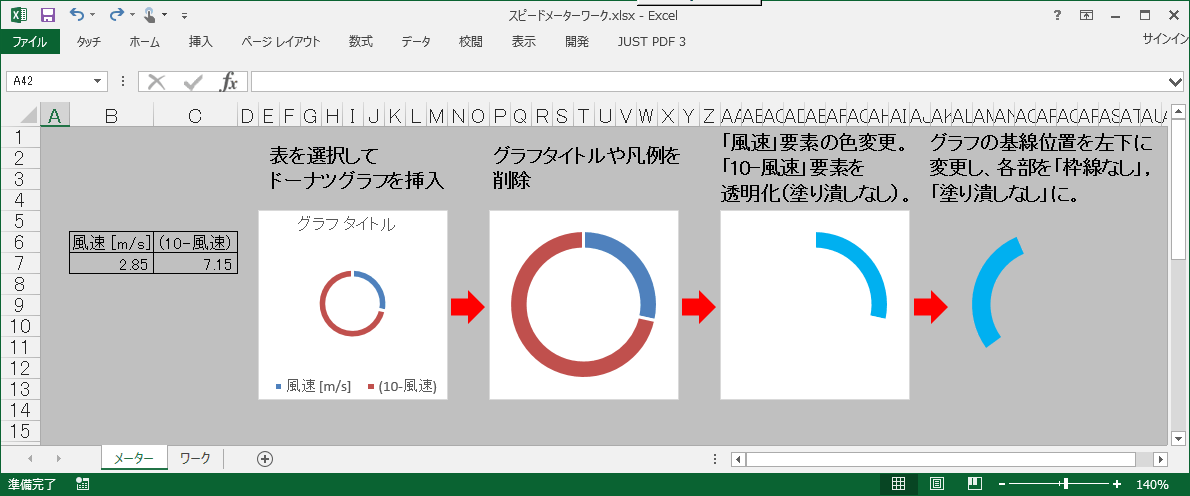
-
-
- (2) 図形やテキストボックスと重ねて完成
-
- 下図のように、図形やテキストボックスでそれらしい部品を作ってグラフと重ね、位置や大きさを調整して風速計を完成させます。
- 中央のデジタル表示は、温度計の例と同様に、「角丸四角形」に「セル参照」で表の数値を反映させます。
- ※表の「風速」の数値を変更すると、メーターが変化し、中央の数値表示にも反映されます。
-
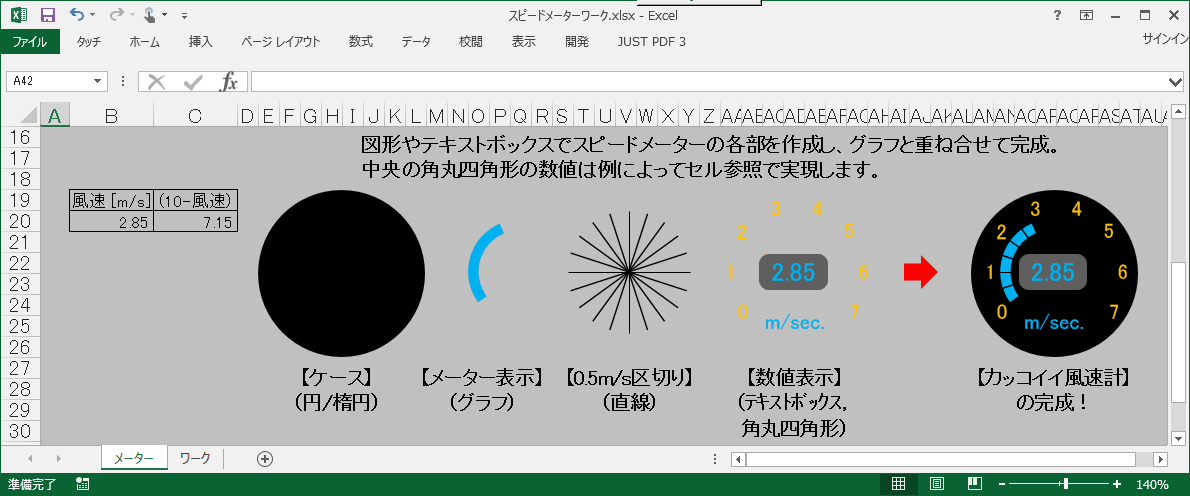
-
-
- 3. 木琴グラフ
-
-
- (1) 棒グラフを木琴っぽく作成
-
- 例として、世帯数の多い名字のデータを使用します。
- ①表を選択して「挿入」→「棒グラフ」→「3D-縦棒」を選んで棒グラフを作成します(下図左)。
- ②次に、「グラフタイトル」,「横(項目)軸」,「縦(値)軸 目盛線」を削除し、「グラフエリア」を「塗り潰しなし」に設定します。
-
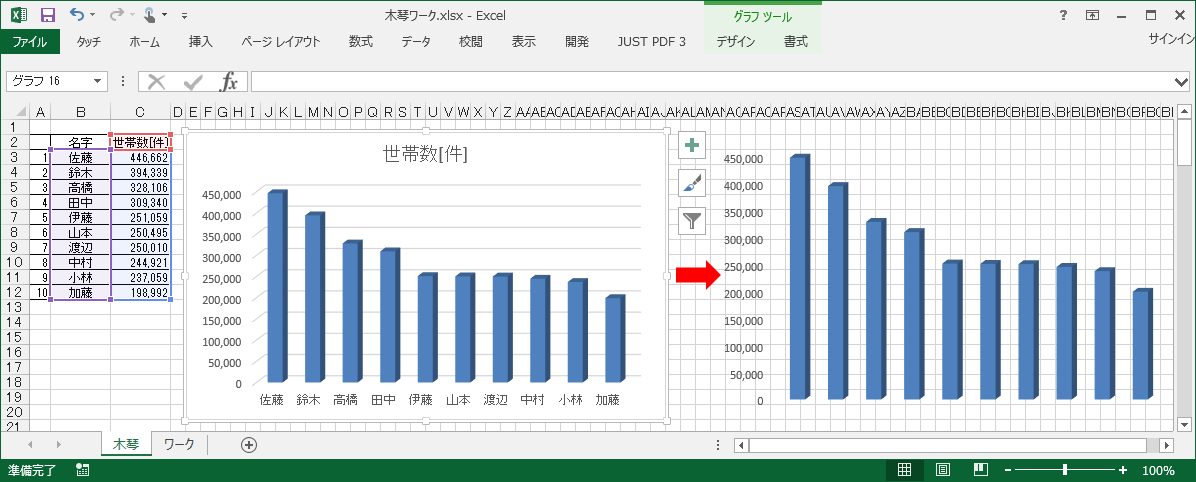
-
-
- ③グラフの塗り潰しを木琴っぽい色に変更し「要素の間隔」を調節して木琴っぽくし、「データラベルの追加」を行います(下図左上)。
- ④グラフをコピーして、コピーしたグラフの「縦(値)軸」を選択し、「軸のオプション」の「軸を反転する」をチェックしてグラフを反転します(下図左下)。
- 次に、「データラベル」を選択して「ラベルオプション」の「ラベルの内容」のチェックを「値」から「分類名」に変更します(同じく下図左下)。
- ⑤上下のグラフの「縦(目盛)軸」を削除し、下のグラフを「最背面」に移動してから上下のグラフを繋げるように重ねます。また、データラベルの文字も好みの色に変更します(下図右)。
-
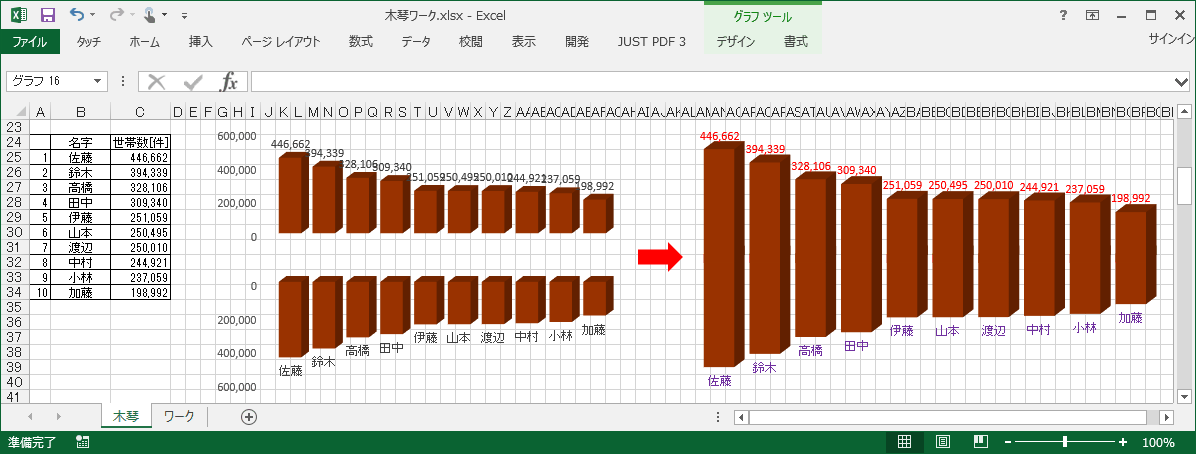
-
-
- (2) その他の部品を図形で作って重ねる
-
- さらに木琴らしくするために、マレット,鋲など追加の部品を図形で作成(下図左)し、オブジェクト(グラフ・図形)の上下(前面・背面)を設定しながらグラフに重ねて位置を調整し、完成させます(下図右)。
-
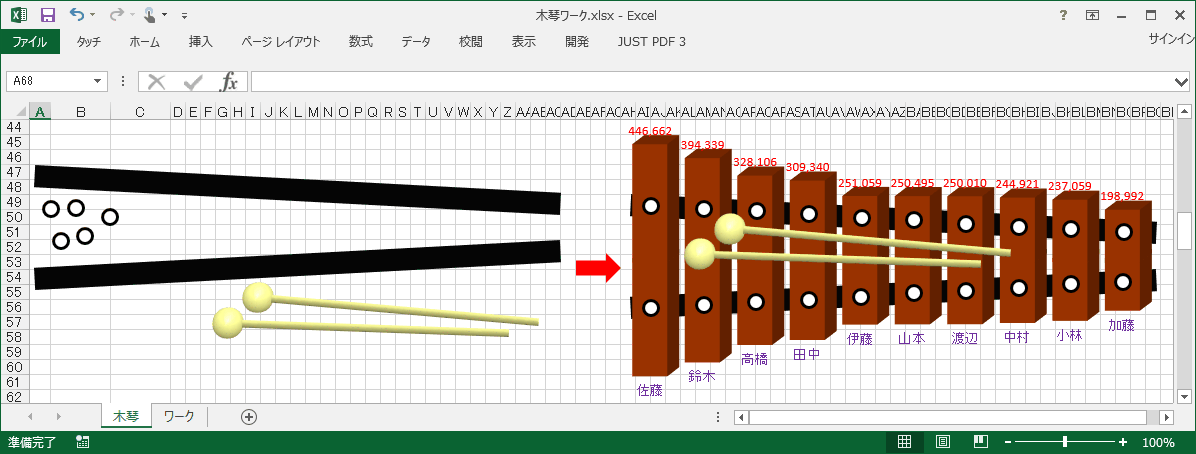
-
-
- 4. アナログ電圧計
-
- アナログメーターの針のみをグラフで表現し、その他の部分は図形で表現します。
- このグラフ(計器)の計算・表現は、Yahoo!知恵袋の「エクセルでアナログ電流計を表示する方法」のベストアンサーを参考にしました。
-
-
- (1) 三角関数で前準備
-
- アナログメーターの針は「散布図」グラフを使い2点を結ぶ直線で示します。
- 始点(針の根元)を(0, 0), 終点(針先)を(x, y) とし、三角関数を使って下図のような計算を行います。
-
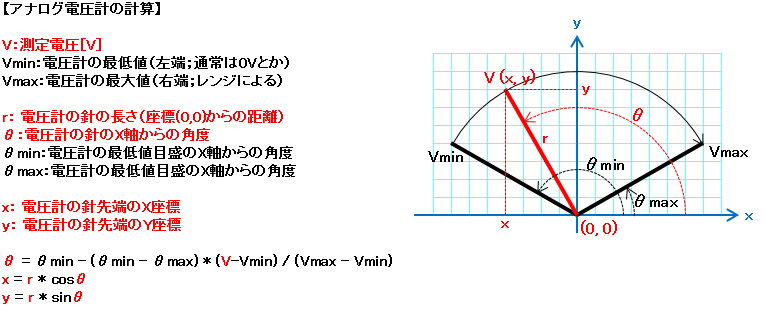
-
-
-
- (2) 散布図でアナログメーターの針を表現
-
- 先程の各数値の設定、計算を Excel のセルで行い、x, y の表に針の根元(軸)と針先の座標を表示します。
- 表を選択して、「挿入」→「グラフ」欄の「散布図(X,Y)またはバブルチャートの挿入」→「散布図(直線)」を選択して「散布図」グラフを表示させます。
- 下図の表の例では2系列のグラフになってしまうので、グラフエリアを右クリックし、「データの選択(データソースの選択)」→「行/列の切り替え」で1つの直線グラフにします。
-
-
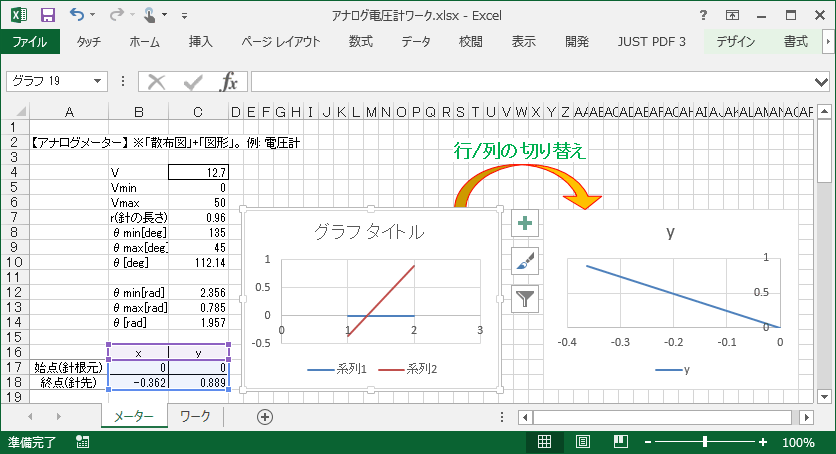
-
-
- 「グラフタイトル」や「凡例」を削除します。 また、針の長さをほぼ1に設定しているので、軸の目盛の最小値・最大値の設定を、「横(値)軸」は -1〜1 ,「縦(値)軸」は 0〜1 に設定(固定)します(下図左側のグラフ)。
- 横(値)軸,縦(値)軸,横(値)軸目盛線,縦(値)軸目盛線を削除し、「プロットエリア」を「グラフエリア」に一致させ、「グラフエリア」を縦横 1:2 に調整します(※針の先端の動きが円弧を描くように)(下図右側グラフ)。
-
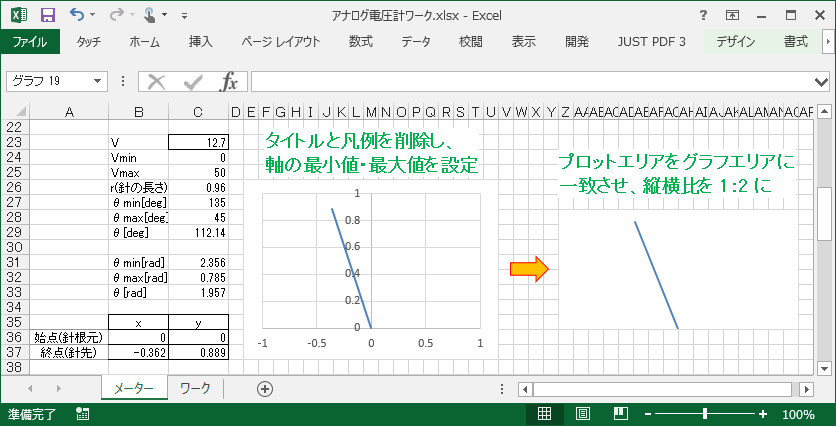
-
-
- (3) 図形を加えてアナログ電圧計を完成する
-
- グラフ線(針)を好みの色・太さに変更し、グラフエリアを「塗り潰しなし」にして針だけが見えるようにします(下図左の直線)。
- ケース,目盛線,調整ねじ,その他の部品を図形で作成します。 適当な部品(図形)に、例によって「セル参照」で電圧をデジタル表示させます。
- ※目盛線のように少々面倒な図形は「花子」などのベクトル系のお絵描きソフトで作成して Excel に「MS Office 描画オブジェクト」として貼り付けた方が効率的です。
- ※目盛線に円弧の中心に当たる箇所に直線などの図形で印をつけてグループ化しておくと後でグラフと組み合わせるときに効率的です。 この印は最終的に邪魔になる場合は組み合わせた後で削除します。
-
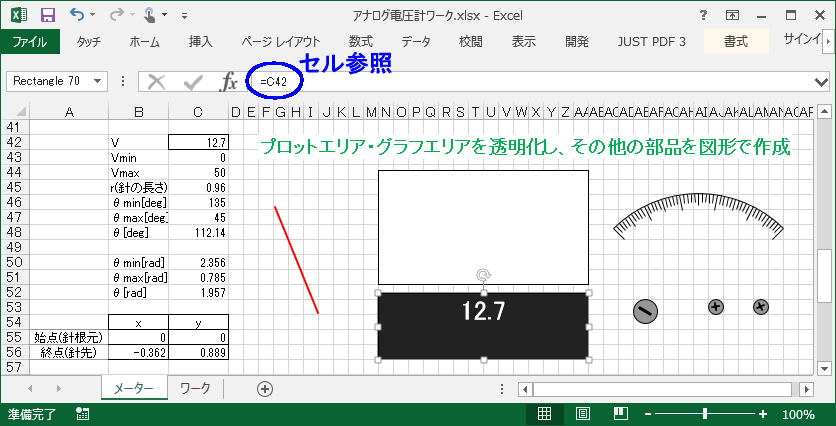
-
-
- グラフ線(針)と図形を組み合わせ、アナログ電圧計を組み立てます。 最後に目盛数字や「 V 」などをテキストボックスで作成し、追加して完成です。
- ※ V の値を変更して、針の回転とデジタル表示を確認してみましょう。
-
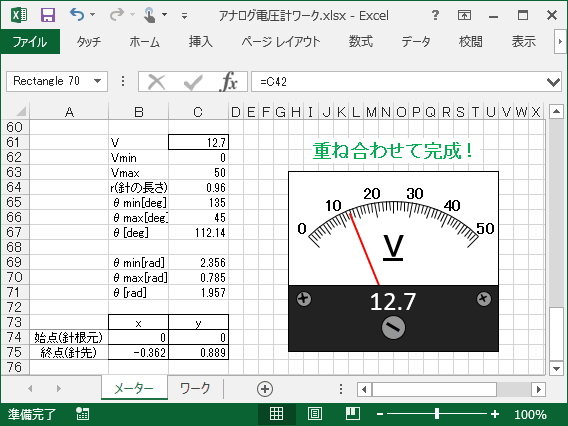
-
-
- 5. その他
-
- 後で数値を変更する必要がない場合は、グラフを完全に下書きと考え、グラフを下書きに図形等で絵を描いていきます。
- 例として、木琴グラフと同じデータを使って、板に釘を打った絵でグラフを表現してみます。
-
- 表を選択して「棒グラフ」を挿入します(下図左)。
- 「グラフタイトル」,「横(項目)軸」,「縦(値)軸」,「縦(値)軸目盛線」を削除します。 また、「プロットエリア」の左右の辺と下辺を「グラフエリア」まで引き伸ばし、上辺は少し空間を開けるようにします(下図右)。
-
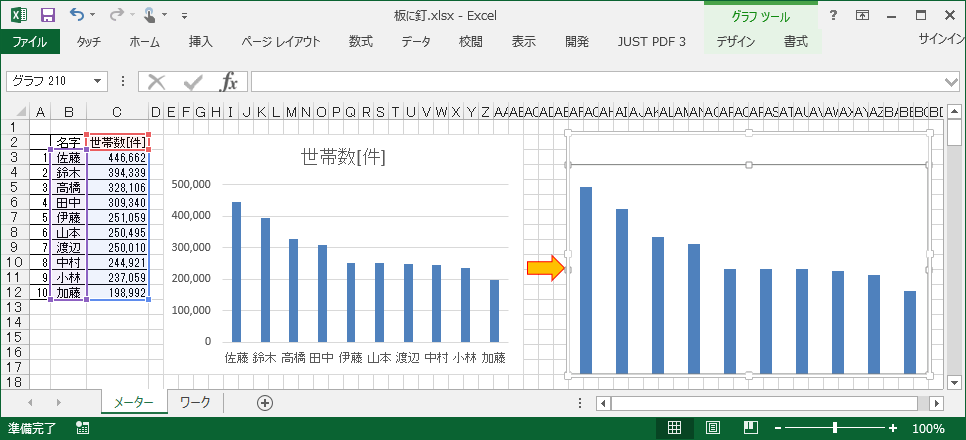
-
-
- 「グラフエリア」の大きさや縦横比を絵のイメージに合せて変更し、棒グラフの棒を右クリックして「データ系列の書式設定」で棒の太さを調整します。
- さらに、棒グラフの棒を右クリックし、「データラベルの追加」で値を表示させます。
-
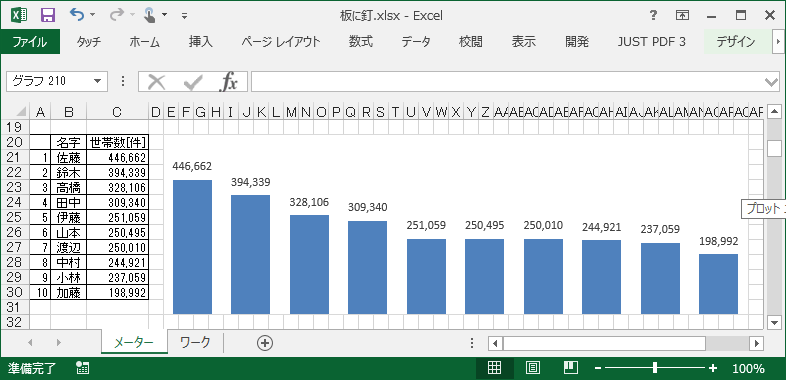
-
-
- 追加した「データラベル」(値)を右クリックし、「データラベルの書式設定」で、「分類名」と「値」にのみチェックを入れ、「区切り文字」に「(改行)」を指定します。
- 「データラベル」の文字をリボンの「ホーム」から好みの色・大きさに変更し、グラフエリアを「塗り潰しなし」にして透明化します。
-

-
-
- 図形の3D機能で釘と板を作成します。
- 釘は大小2つの円(「円/楕円」図形)で作成します。 ともに「塗り潰し」は灰色系にし、「枠線」は「なし」にします。 「3-D回転」は、例えば「標準スタイル」の「平行投影」欄の最上段左から3つ目(「頭角投影(上向き、右上がり)」)を選びます。
- 大円は釘の頭で、「3-D書式」の「奥行き」を適当につけます。 小円は釘本体で、「3-D書式」の「奥行き」は長めに設定し、「面取り:下」は中段の左端「角」で釘先を形成します。 最後に頭と本体の「グループ化」を忘れずに。
- 板は「塗り潰し」は「正方形/長方形」で作成。 「塗り潰し」は「図またはテクスチャ」で「テクスチャ」の木目調のものを選び、「枠線」は「なし」にします。
- 板の「3-D回転」は「標準スタイル」の「透視投影」の欄の中段左から1〜3番目を適当に選んだ後に「Y方向に回転」の値を調節します。 300°程度がお奨めです。 また、「3-D書式」で「奥行き」を適当に設定します。
- 板をコピーしてもう1枚作り、幅を調整して、2つの板を前後に繋げたときにぴったり合うようにします。
-
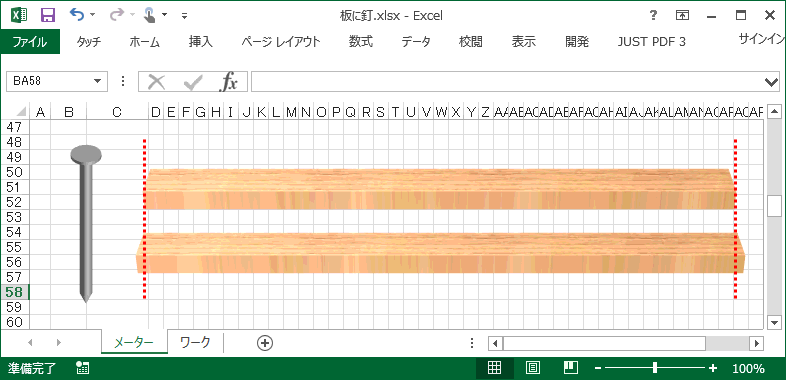
-
-
- 釘を棒グラフの上辺に合せて並べていきます。
-
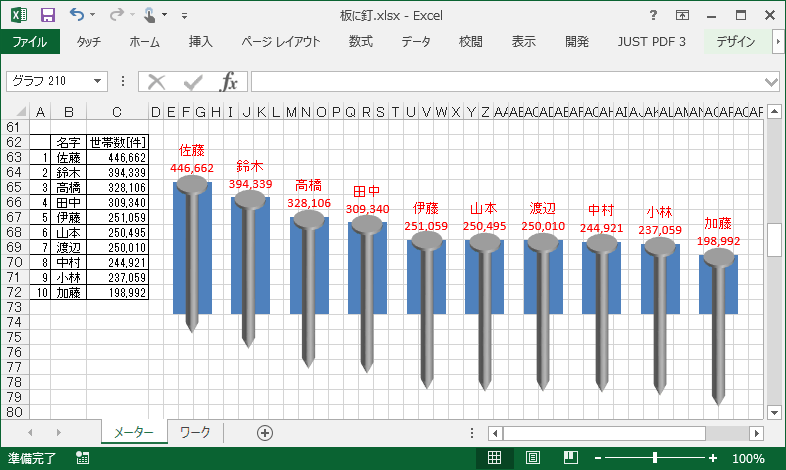
-
-
- 板の幅の広い方を「最前面」に、幅の狭い方を「最背面」にしてグラフの下辺に合せて重ねます。
-
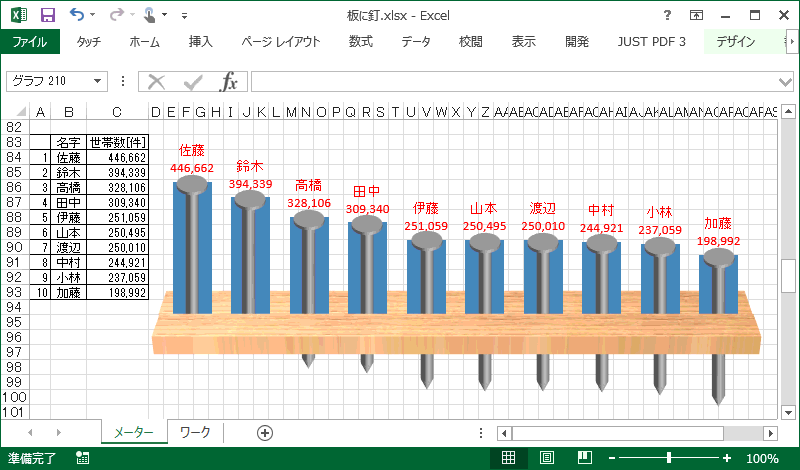
-
-
- 棒グラフの棒を選択し、「塗り潰しなし」にして完成です。
- ※誤って「削除」してしまうと「データラベル」まで一緒に消えてしまいますので注意してください。
-
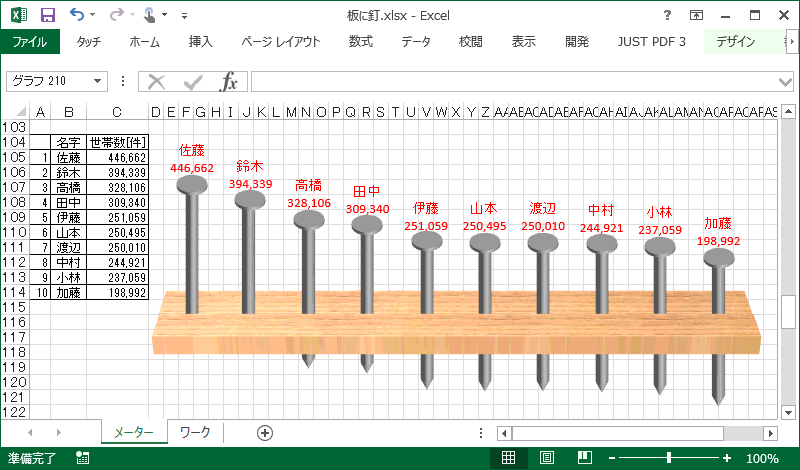
-
-
-
- おすそわけサンプル
-
- 本ページで紹介した私の自作グラフを MS Excel ファイルで提供いたします。
- ちょっと前に作ったものなので、紹介したグラフとは少し異なるものもあります。
- 今後も何か作りたくなったら作成して UP していこうかなと、ぼんやり思います。
-
- 「グラフサンプル」 graphsample.xlsx
-
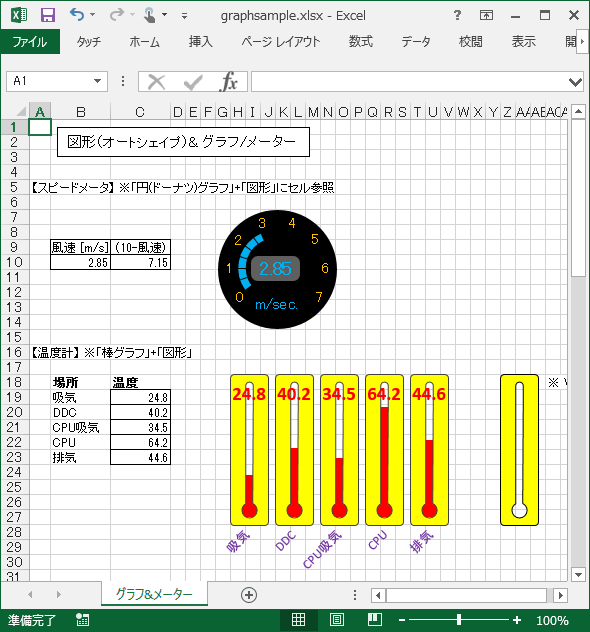
-
-
- このサイトは常に工事中のようなものです。
- norihito4の「秘密基地」
- 施工者 : norihito4(お笑いエンジニア)
- 改版メモ
- 2015/10/09 : 初版